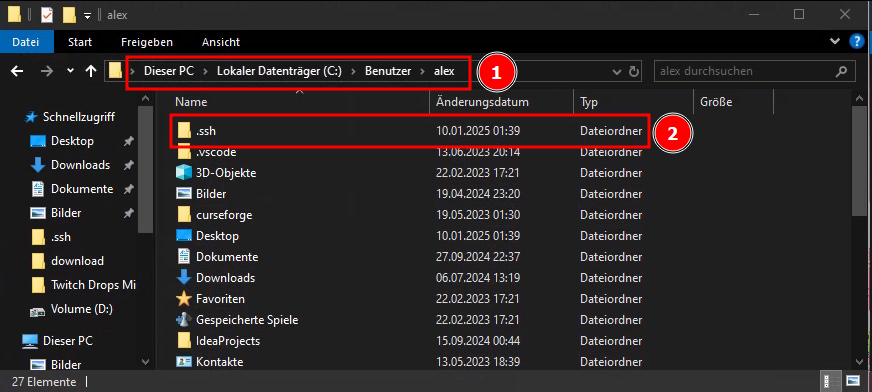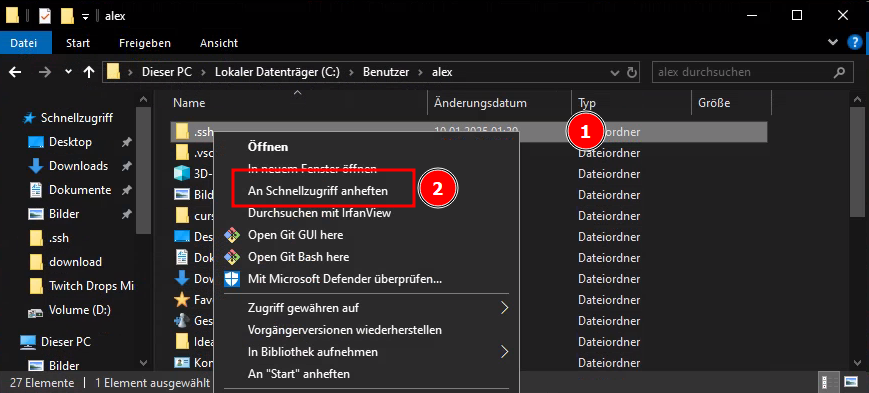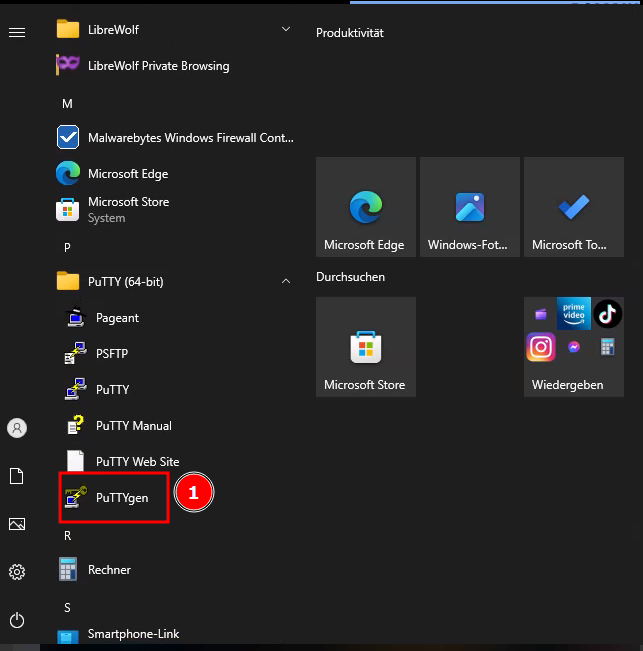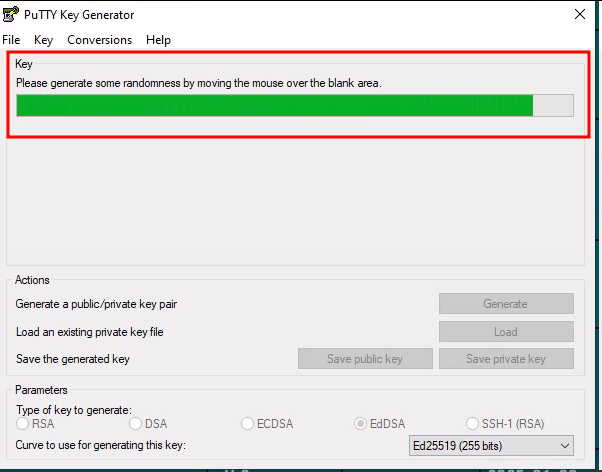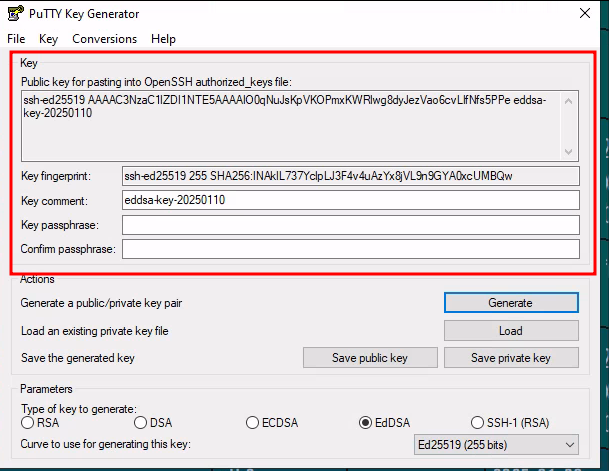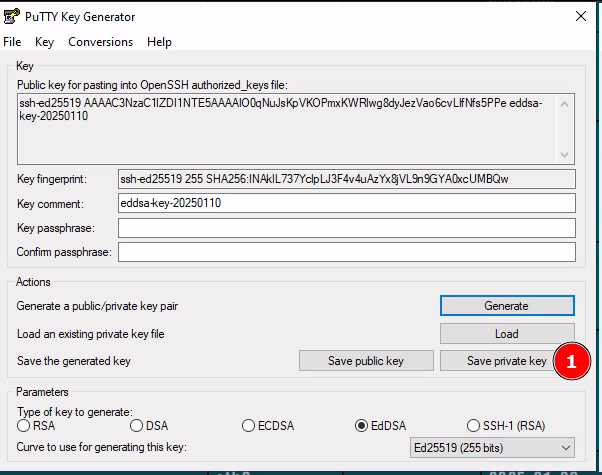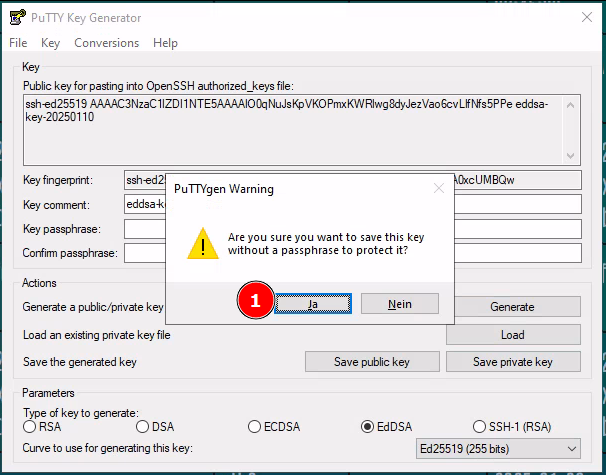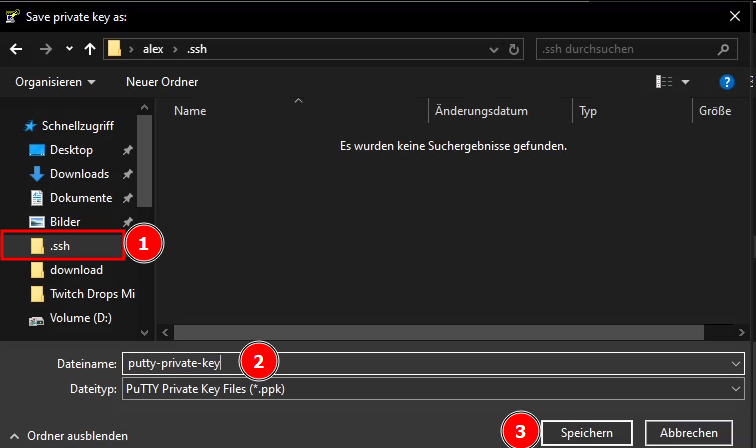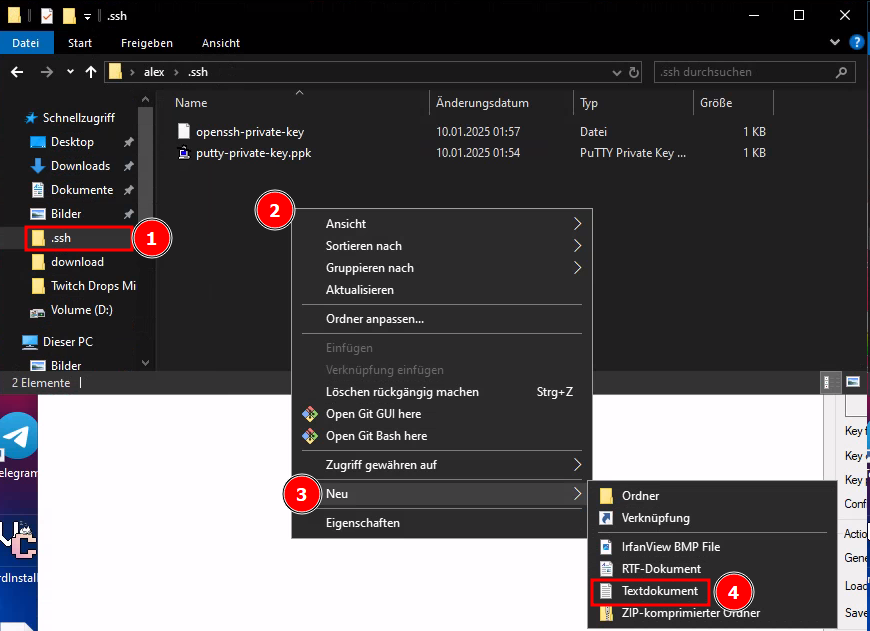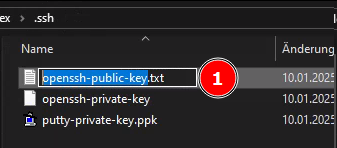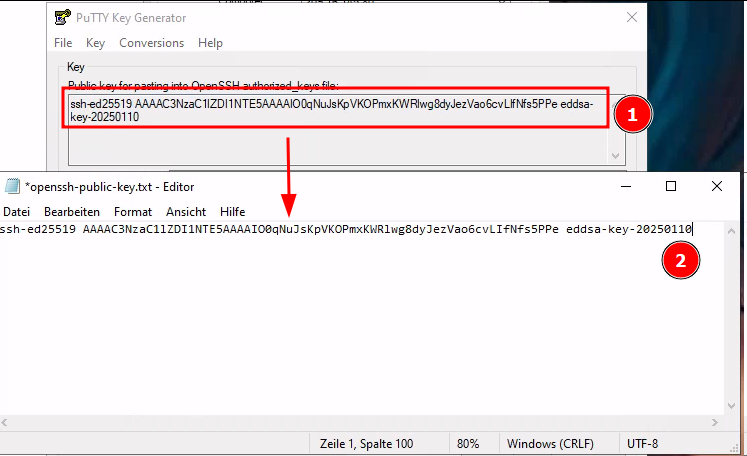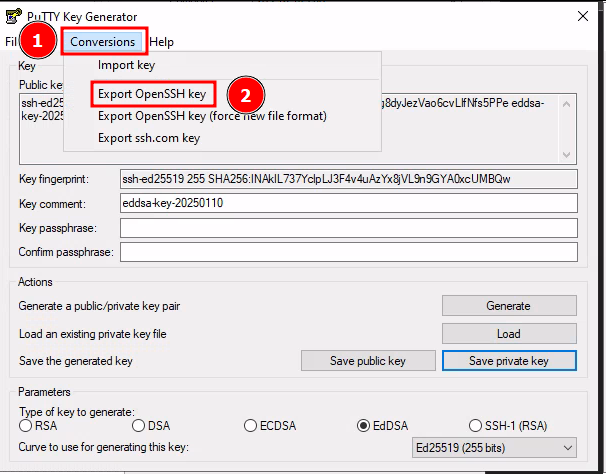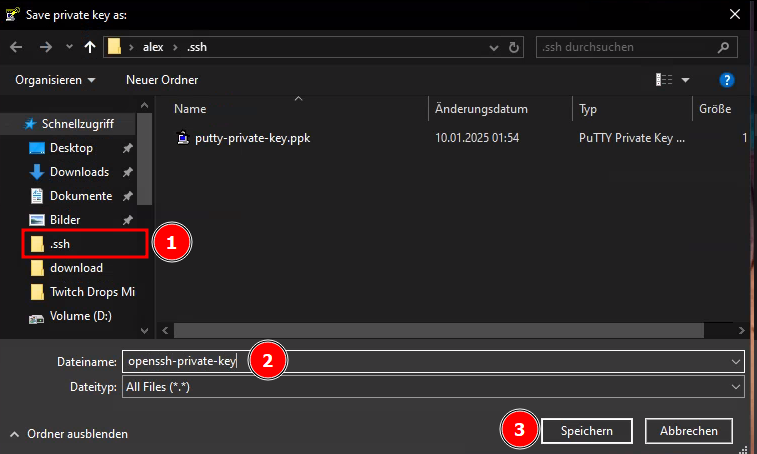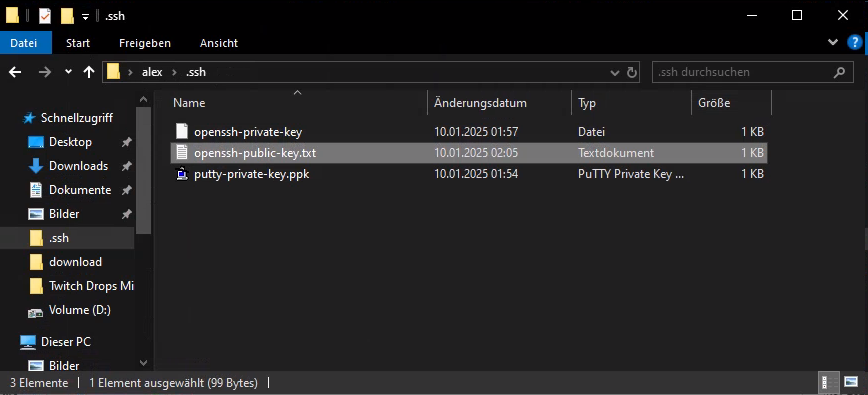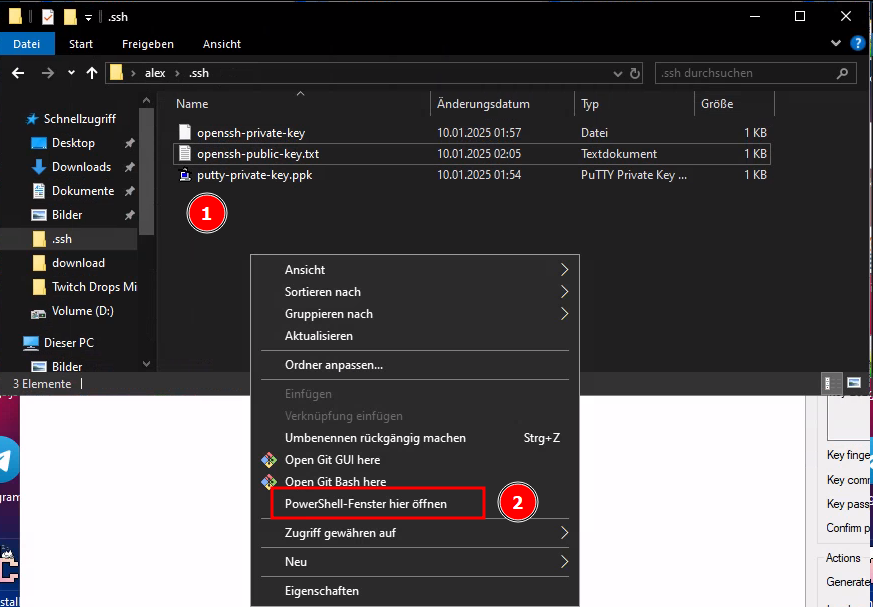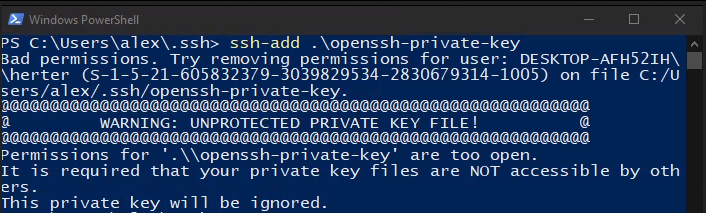SSH-Key erstellen und einrichten
Teil 1 und Teil 2 müssen vorher gemacht werden!
1. Vorbereitung
1. Geh in deinen Benutzer Ordner unter C:\Users\DEIN-BENUTZER
2. Lege den Ordner .ssh an
1. Anschließend den Ordner per Rechtsklick auswählen
2. Mit An Schnellzugriff anheften Links hinzufügen
2. Schlüssel Erstellung
1. Dann wird PuTTYgen gestartet
1. Dann wird auf den Schlüsseltyp EdDSA gestellt
2. Mit Generate starten wir die Generation
3. Maus in dem Feld solange bewegen bis Text erscheint
Der Schlüssel ist fertig wenn das Fenster so aussieht:
Jetzt den erzeugten Schlüssel 3 mal speichern
Speichern des Putty Private Keys
Auf "Save private key" klicken
Dialog mit Ja bestätigen
1. Auf .ssh klicken
2. Bei Dateinamen putty-private-key eintragen
3. Und auf Speichern klicken
Speichern des OpenSSH Public Keys
0. Den Windows Explorer öffnen
1. Auf .ssh klicken
2. Rechtsklick
3. Auf Neu gehen
4. Textdokument auswählen
1. Die Datei openssh-public-key.txt nennen und mit Doppelklick öffnen
1. Den Inhalt aus dem Textfeld im PuTTYgen kopieren
2. In den Editor einfügen und speichern
Speichern des OpenSSH Private Keys
1. Auf Conversion klicken
2. Auf Export OpenSSH key klicken
Dialog mit Ja bestätigen
1. Auf .ssh klicken
2. Bei Dateinamen openssh-private-key eintragen
3. Und auf Speichern klicken
Jetzt sollten im .ssh Ordner diese 3 Dateien liegen:
Den putty-private-key.ppk darf man nicht verlieren da aus ihm die anderen beiden Dateien wieder erstellt werden können.
Weder der putty-private-key.ppk noch der openssh-private-key dürfen an andere Personen weitergegeben werden! Man gibt ja die Login Daten fürs Onlinebanking auch nicht weiter oder?
Wenn euch jemand nach eurem SSH-Key fragt gebt ihr entweder die openssh-public-key.txt weiter oder deren Inhalt
3. Schlüssel registrieren
1. Mit Shift+Rechtsklick das Erweiterte Kontext Menü aufrufen
2. PowerShell-Fenster hier öffnen auswählen
Folgendes in der PowerShell ausführen:
ssh-add .\openssh-private-keyWenn ihr folgende Ausgabe bekommt
Müsst ihr folgenden Befehl ausführen:
$p = ".\openssh-private-key"; icacls.exe $p /reset; icacls.exe $p /GRANT:R "$($env:USERNAME):(R)"; icacls.exe $p /inheritance:r; ssh-add $pWenn ihr die folgende Ausgabe bekommt wurde der Schlüssel richtig geladen:
4. Kontrolle
Zum Abschluss folgendes in der PowerShell ausführen zur Kontrolle: ssh-add - und man sieht das der Schlüssel geladen ist:
Jetzt könnt ihr beim Login per SSH als Autentifizierung "Agent" verwenden so euer Public key im Server hinterlegt ist.